Many people appreciate the advantages of owning a large-screened MacBook Air. When writing papers or working with multiple windows side by side, having more screen real estate helps reduce eye strain.
However, it can be frustrating when your laptop begins flickering or going black screen. Thankfully, there are various solutions to fix the MacBook Air screen.
Check the Battery
A battery is an integral component of any MacBook Air; if its condition changes, it could result in screen flickering. You can easily monitor its condition by right-clicking its icon in the menu bar and selecting “Battery Preferences,” after that, a window will open to display your battery’s current status and maximum capacity percentage.
Backlights in MacBook Airs utilize LEDs that reflect off a sheet of paper-like material, so if it gets damaged, it leaves behind an unsightly white spot on the screen. Replacing an LCD panel is one way of remedying this situation; however, this process can be costly and wasteful, wasting perfect parts. Instead, consider purchasing recycled LCD panels with housings and save money and environmental impact by opting for reused panels.
Check the Power Cord
Your Mac screen may have been adjusted to a highly dim brightness setting, making reading hard and possibly leading to eye strain. In such an instance, it would be beneficial to turn up its brightness level again.
To do this, remove both the battery and power adapter, wait a few seconds, and allow any remaining electric energy from capacitors to drain away before reconnecting them to your MacBook Air – being sure to remove ten 5.6mm pentalobe screws first as well as use a spudger tool to unlock its clear plastic tab and pull it closer toward the front of your Air.
Check the Connections
Sometimes, when a MacBook Air’s screen turns black, the problem lies within an improper connection or cable. To solve it quickly and efficiently, ensure the HDMI cable is attached directly to your MacBook Air instead of another device, such as a TV or projector.
Ensure the cable is plugged into the appropriate port on the monitor. Many monitors offer In and Out ports for specific cable types; use the one marked “Out.” Additionally, try switching the video input settings by pressing a button or selecting an option in the menu bar.
Check the Keyboard
An oversight could cause an abrupt black screen on a Mac. Ensure the CAPS lock button is off, which could cause your display to dim or turn off altogether.
If your keyboard is the source of trouble, restarting in Safe Mode might help clear PRAM and NVRAM memory functions that store settings related to hard drives, speakers, screen displays, and primary startup disks.
Hold the power button until the Startup Options Window appears, and press Shift+Continue in Safe Mode to reset your SMC, which should stop any flickering screen issues. If this method doesn’t help, try another.
Check the Screen
Your MacBook Air screen could have been damaged. Backlight sheets may become dislodged when something strikes them hard enough, making white spots appear on your display.
There are a few approaches you can try to resolve this problem. One possible solution is ensuring your Mac recognizes the display, which you can do by going into System Settings > Displays and providing the Detect Displays button is on.
Restart your Mac in safe mode to attempt to reset some system settings and potentially solve your issue. However, if these steps don’t help, take your Mac to a repair shop for further evaluation.
Conclusion
In conclusion, addressing MacBook Air screen problems requires a systematic and careful approach to troubleshooting and resolution. Whether you’re dealing with flickering, unresponsive pixels, or a completely black screen, the key is to start with the basics: check the connections, restart the system, and update the operating system and graphics drivers. If these initial steps don’t resolve the issue, delve deeper into the settings and preferences, ensuring optimal display configurations.
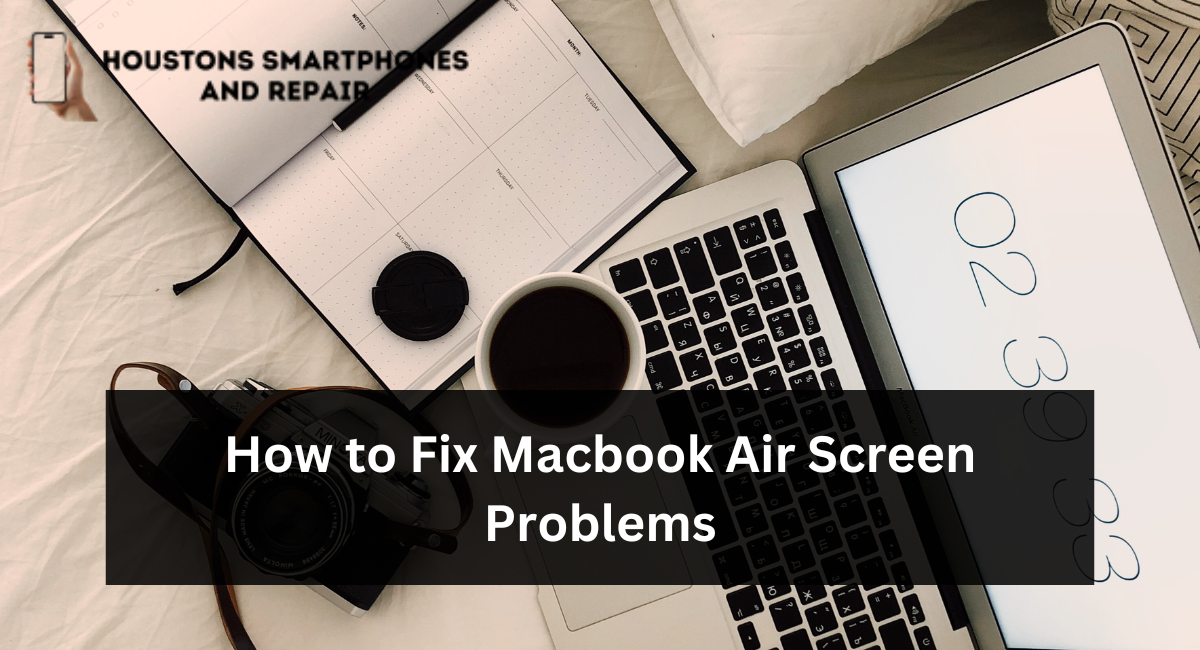
Leave a Reply